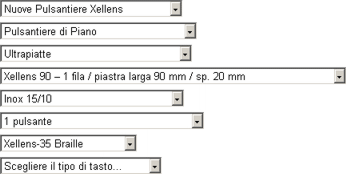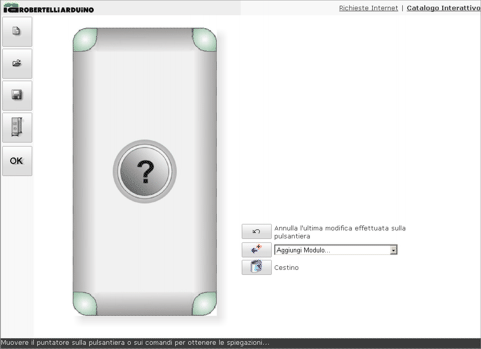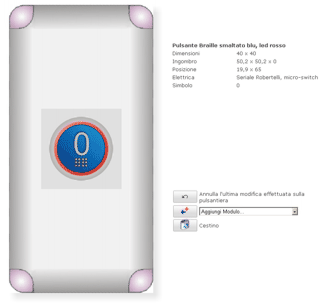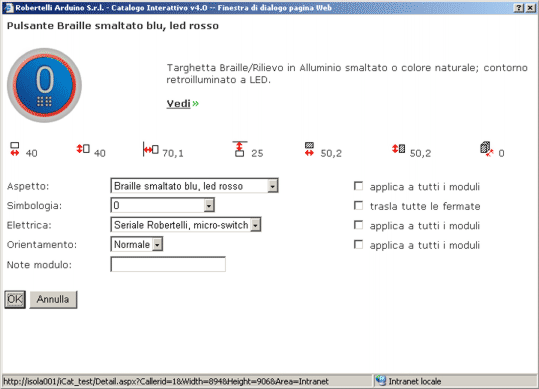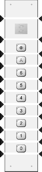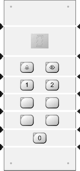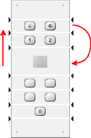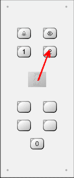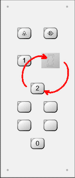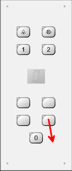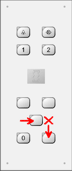| Costruisci la tua pulsantiera |
 |
 |
La schermata inizialeAll’inizio compare una schermata vuota con il logo Robertelli e, nella toolbar, l’icona
che consente di creare una nuova pulsantiera. Se si è effettuato il log-in, appare anche l’icona
che consente di accedere all’archivio delle pulsantiere salvate (ogni utente titolare di un account ha a disposizione una cartella in cui salvare le proprie pulsantiere). La creazione di nuova pulsantieraVengono proposte delle caselle combinate che consentono, in pochi passi, di scegliere le caratteristiche base della propria pulsantiera. Esempio:
Per qualsiasi dubbio sulle configurazioni proposte è possibile fare riferimento alla parte “Prodotti” del sito internet.
Ambiente di lavoroDisegno della pulsantiera Al centro dello schermo compare il disegno in scala della pulsantiera. Pulsanti di modifica Accanto al disegno compaiono i pulsanti di modifica, che consentono di effettuare modifiche sulla pulsantiera. Toolbar Sulla sinistra compaiono i pulsanti di comando, che consentono di attivare le varie funzioni di PulsantiereOnLine. Prompt In basso, in un riquadro più scuro, vi è una riga di testo nella quale compaiono: - la descrizione di ogni comando, se si è col mouse sopra uno dei pulsanti Tenendo sempre d’occhio il prompt si impara in fretta ad utilizzare il Catalogo Interattivo 4.0! Modifica del disegnoE’ possibile effettuare sul disegno della pulsantiera tutte le modifiche che si desiderano! Selezione Spostandosi con il puntatore sopra le parti attive del disegno queste vengono evidenziate in colore più scuro ed appaiono vicino al disegno (sulla destra) i dettagli della selezione (tipo di modulo selezionato, caratteristiche tecniche, descrizioni…):
Modifica delle proprietà Cliccando con il pulsante sinistro del mouse sopra l’elemento selezionato compare la maschera di modifica, che consente di specificare tutte le caratteristiche legate all’elemento selezionato:
Dopo che sono state effettuate le modifiche, cliccando su “OK” il disegno della pulsantiera si autoaggiornerà riflettendo le modifiche apportate. Spostamento di righe La pulsantiera è idealmente divisa in sezioni:
Se, quando selezionato, si trascina un modulo in altra posizione, si ottiene l’inserimento di tutta la sezione corrispondente nella nuova posizione.
Il modulo 1 è stato spostato in terza riga; la prima e la seconda riga sono state traslate più in alto. Esempio: trascino il display in seconda riga (a destra), tenendo premuto “Shift”
Poiché la seconda riga non può accogliere altri moduli, le posizioni del display e del pulsante vengono invertite.
Poiché nell’ultima riga c’è spazio, il pulsante viene affiancato a quello già esistente. Il pulsante della penultima riga rimane da solo e viene centrato. Aggiunta di nuovo modulo in ultima posizione Scegliere il modulo da aggiungere mediante la casella combinata “Aggiungi” e ciccare sul pulsante Il nuovo modulo verrà inserito in basso e in posizione centrale. Aggiunta di nuovo modulo in altra riga Scegliere il modulo da aggiungere mediante la casella combinata “Aggiungi” e trascinare il pulsante dentro la pulsantiera. Il nuovo modulo verrà inserito al di sopra della riga indicata dalle freccette di aggancio, in posizione centrata. Aggiunta di nuovi moduli affiancati Scegliere il modulo da aggiungere e trascinare il nuovo modulo nella posizione desiderata tenendo premuto il tasto “Shift”: se la riga scelta può accogliere il nuovo modulo questi verrà inserito in posizione affiancata. Eliminazione di una riga di moduli Trascinare uno dei moduli appartenenti alla riga nel cestino: tutti i moduli appartenenti alla riga saranno eliminati. Eliminazione di un singolo modulo Trascinare il modulo selezionato nel cestino tenendo premuto il tasto “Shift”: verrà eliminato soltanto il modulo selezionato. Altre funzionalitàScheda tecnica Una volta che si è disegnata la propria pulsantiera è possibile visualizzarne la Scheda Tecnica cliccando sull’icona:
La scheda tecnica riepiloga tutte le informazioni relative alla pulsantiera, cioè:
Disegno quotato Elenco dei moduli inseriti e relative caratteristiche tecniche Eventuali note associate ai moduli Eventuali note associate alla pulsantiera Il tipo di pulsantiera (con scatola / senza scatola / etc…) Indicazione sullo scasso Eventuali altre informazioni
Archivio web Gli utenti registrati dispongono di uno spazio riservato per salvare le proprie pulsantiere. Per salvare una pulsantiera cliccare sull’icona . Verranno quindi richiesti il nome della pulsantiera ed una descrizione obbligatoria. Per aprire una pulsantiera già salvata cliccare su
La maschera “Archivio web” dispone di alcuni comandi che consentono di eliminare, rinominare e cambiare descrizione alle pulsantiere salvate. |
||||||||||||
| Ultimo aggiornamento Giovedì 16 Giugno 2011 16:30 |